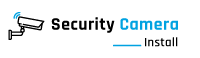Are you facing issues with your Ring camera? Let us keep it straight that your Ring camera will not connect to WiFi network if there are existing connectivity issues on your network. In case you have already resolved those issues and still observed your Ring camera not connecting to Wi-Fi, then there must be some other problem with your device.
There can be several reasons that may be preventing your camera to conect to the WiFi network. A few of the most common reasons are MAC Filtration or VPN service active on your network, firewall restrictions, outdated firmware of your camera, or power supply issues. Regardless of the reasons why Ring camera will not connect to WiFi, you can easily resolve this problem.
We have come up with this post to help all Ring camera users with this major issue. If you are also stuck in this situation, make sure you keep calm and don’t panic unnecessarily. First and foremost, we will walk you through the potential causes of this problem and then we will discuss the troubleshooting instructions.
Let’s proceed with the Ring camera troubleshooting guide right away.
Common Reasons Why Ring Camera Will not Connect to WiFi
Here, you will learn about the potential reasons why you get to observe your Ring camera not connecting to Wi-Fi. Have a look at the points below to learn why your camera refuses to connect to your home network:
- Interference from Other Devices
- Weak Wi-Fi Signal Strength
- Network Compatibility Issues
- Firmware Updates
- Power Source Problems
- Incorrect Wi-Fi Credentials
- Network Overload
Troubleshooting Steps to Fix Ring Camera Wi-Fi Connectivity Issues
Now that you have been through the aforementioned section, we hope you know what could be causing this issue to pop up on your device. Here are some of the most common yet effective troubleshooting tips to fix the Ring camera not connecting to Wi-Fi issue:
1. Restart the Router and Ring Camera
- To begin, turn Off your WiFi router and wait at least a minute.
- After that, turn On your WiFi router and wait a few seconds for it to connect.
- Check to see if the camera is connected to the network.
- Continue to the following step if the Ring camera will not connect to WiFi.
2. Check your camera
- The following step should be to verify the status of your Ring camera.
- If you observe your Ring camera not connecting to Wi-Fi, use the Ring app.
- Thereafter, go to Device Health and see if the status is “Offline” or “Online.”
- If the status is “Offline,” you will realize that your Ring cam is not connected to WiFi.
- You must go through the processes again.
3. Verify Network Compatibility
- Try to recall if you recently changed your network’s WiFi password.
- If you changed the password but neglected to update the Ring app, please go to the Ring app and reconnect your camera to the same network with a new WiFi password.
- If network configurations such as MAC filters, IP filters, and so on were activated, please disable them immediately.
- Additionally, make sure your camera is linked to the 2.4GHz WiFi network.
- Check that your router emits separate WiFi protocols, such as 2.4GHz and 5GHz.
- If you still observe your Ring camera not connecting to Wi-Fi, go to the next step.
4. Update Ring Camera Firmware
- Login to the Ring app on your smartphone or tablet.
- Sign into the Ring account and go to Settings.
- After that, select the camera that you wish to update.
- Navigate to the Firmware page and follow the in-app prompts to upgrade your camera’s firmware to the latest version.
- At last, the camera will reboot and the firmware will be updated.
- If you still see that your Ring camera will not connect to WiFi, go to the next step.
5. Reset Ring camera
- If your Ring camera is still not connected to your WiFi network, you should reset it.
- Open the Ring app to restore your camera’s factory preset settings.
- Navigate to Settings and then select the camera you want to reset.
- Wait a few seconds after tapping Remove.
- The Ring camera’s settings will be reset to factory defaults.
6. Reconfigure the Ring camera
- Now that the Ring camera has been restored to its factory settings, you must configure it as a new device.
- Open the Ring camera and follow the instructions for the Ring camera setup.
- Make sure your camera is connected to your home WiFi network and that you have entered the right WiFi password.
- Finally, the issue with the Ring cam not connecting to WiFi will be rectified.
Now that you have reconfigured your camera using the Ring app, the Ring camera not connecting to Wi-Fi issue will be fixed successfully. The camera will run as usual and you will be able to access it like earlier.
Conclusion
Overall, it is very easy to troubleshoot issues on your Ring camera. It will just take you a few minutes to go through the troubleshooting process and bring your camera back to life. If you ever observe your Ring camera not connecting to Wi-Fi, make sure you do not worry. The Ring camera will not connect to WiFi if there are any connectivity issues active on the camera or the WiFi router.
So with this conclusion, we end this topic here. We hope you liked this guide and it helped you bring your Ring home WiFi security camera back to life. If you still experience any problems with your Ring cam or have any doubts, feel free to talk to our support staff for more assistance.
FAQs
Q: Will outdated firmware affect my Ring camera’s ability to connect to Wi-Fi?
Yes, the outdated firmware on your Ring camera can interrupt its functionality. If the firmware of your camera remains outdated for a long time, your camera may stop working properly. As a result, you may want to replace your camera or call a technician.
Q: Can a weak power source cause Wi-Fi connectivity problems for my Ring camera?
Yes, weak power can cause your camera to go offline. As a result, the Ring camera will not connect to WiFi network.