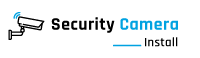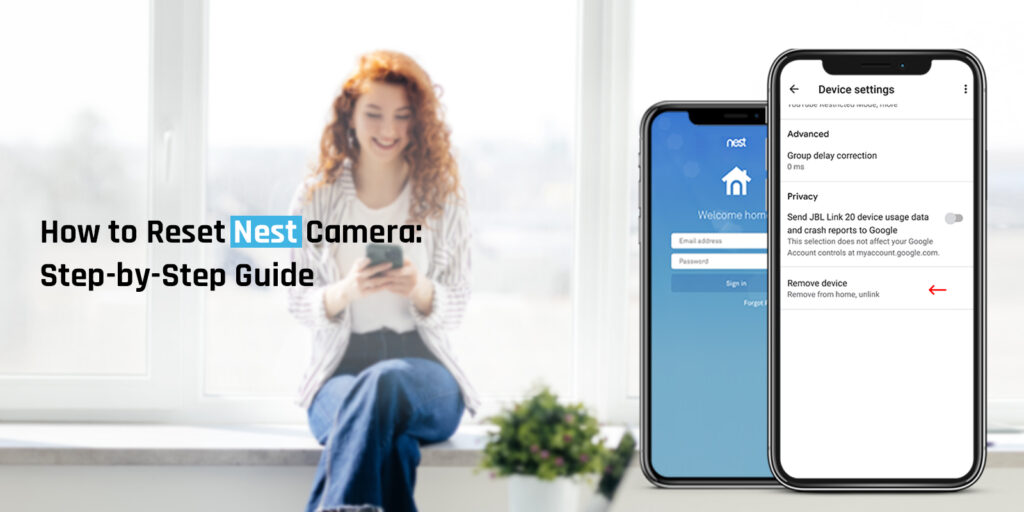Do you want to reset Nest camera if you’re having issues with it? Well, it is super easy to go about the Nest camera reset. In some cases, resetting a Nest camera is necessary to resolve difficulties with connectivity, recording, or false alerts. To prevent any more issues, it’s crucial to know how to reset your camera correctly.
In this guide, we’ll show you exactly how to reset Nest camera correctly and how to fix any problems that could come up after the Nest camera reset. let’s get started and fix your Nest camera so it functions flawlessly once more.
Steps to Reset Nest Camera
The Nest Camera reset button should be easy to find. Depending on the camera model, the button’s location could change. The reset button is typically found near the bottom of the camera.
- Firstly, the Nest camera reset button must be pressed and held for at least 10 seconds. To press the button, use a paperclip or some similar object.
- When the light on your Nest Camera begins to blink yellow, let go of the reset button.
- After that, watch for a firm green turn of the light. This could take a while.
- Thereafter, launch the Nest app on your tablet or smartphone,.
- In the top right corner of the screen, tap the gear symbol.
- After that, choose “Remove Camera” from the menu.
- To delete the camera from your Nest account, adhere to the on-screen instructions.
- Utilising the Nest app, reinstall the camera, and set it up as directed.
- At last, you should be able to reset Nest Camera using these instructions to get it working once more
Resetting The Device Using Nest App
Here is a step-by-step guide if you wish to reset Nest Camera via the Nest app:
- Launch the Nest app on your tablet or smartphone,.
- To reset a camera, tap on it.
- In the top right corner of the screen, tap the gear symbol.
- Choose “Remove Camera” from the menu by scrolling down.
- To delete the camera from your Nest account, adhere to the on-screen instructions.
- To add the camera back to your account after removing it, tap on the “+” icon in the top left corner of the screen.
- To configure the camera once more, according to the on-screen directions.
Reset Nest Cam Using A Push Button
The procedure for resetting your Nest Cam using a push button is very similar to the one previously explained, with a few minor variations. Here is a detailed instruction.
- The Nest Camera reset button should be easy to find.
- The button on your camera is on the bottom or rear, depending on the model.
- Firstly, press and hold the reset button for 10 seconds.
- To press the button, use a paperclip or some similar object.
- Thereafter, when the light on the front of the camera turns on and then off, let go of the button. This could take a short while.
- After that, watch for the green light to begin blinking. The camera is resuming, as indicated by this.
- On your tablet or smartphone, launch the Nest app.
- To reset Nest camera, tap on it. In the top right corner of the screen, tap the gear symbol.
- From the menu, choose “Remove Camera”.
- To delete the camera from your Nest account, adhere to the on-screen instructions.
- At last, reinstall the camera utilising the Nest app and set it up.
You should be able to reset Nest camera with a push button by following these instructions. You can consult the Nest support page or get help from their customer service if you run into any problems during the procedure.
When to Reset Nest Camera?
Here are some of the scenarios when you should definitely go about the Nest cam re-set process:
- Connectivity issues
Resetting the camera can assist in resolving connection issues, such as slow or erratic connections, that you may be having.
- Technical issues
Resetting the camera may assist to solve any problems that are preventing your Nest Camera from operating properly or from encountering technical difficulties.
- Move the camera to a new location
It is advised to reset Nest camera and reinstall it in the new position if you are relocating your Nest Camera.
- Selling of gifting the camera
In order to ensure that the new owner may set up the camera with their own account when you sell or give away your Nest Camera, it is crucial to reset the camera.
- Security concerns
Going about the Nest camera reset might help to prevent unauthorised access and safeguard your privacy if you believe it has been compromised or hacked.
Troubleshooting Common issues after resetting Nest Camera
In this section, we have discussed some of the most commonly faced issues along with their respective troubleshooting steps:
- Nest camera not connecting to WiFi
If your camera still won’t connect to Wi-Fi after being reset, check to see if your Wi-Fi network is operational and that your camera is in its coverage area. Try rebooting your router or your camera if your camera is still not connecting.
- Nest camera not showing up in the Nest app
Ensure that your camera is correctly installed and that you are using the most recent version of the Nest app if, even after resetting, it still does not appear in the app. Try restarting the camera and the app.
- Nest camera not recording
Make sure your camera is set to record and that you have a Nest Aware subscription if it stopped recording after you reset Nest camera. Try rebooting your camera and verifying your subscription settings if you have a subscription.
- Poor video quality of the Nest camera
Kindly ensure that your camera lens is clear and free of junk if, even after the Nest camera reset, your camera is still generating poor video quality. Try changing the camera’s settings and restarting it.
- Nest camera false alarms
Be sure that your camera is set to the proper detection zone and sensitivity level if it continues to give you false warnings after being reset. After making these changes, restart your camera.
FAQs
H2: Q1: Will resetting my Nest camera delete my recordings?
Your recordings won’t be erased if you reset your device. The settings on your camera will all be lost if you reset it, including any changes you may have made. As a result, you will have to set up your camera all over again, including any customised schedules or detection zones.
However, the Nest camera reset shouldn’t have an impact on your previous recordings that are kept in your Nest account. It’s crucial to understand that all of your cloud storage recordings will be lost if you decide to discontinue your Nest Aware membership. Therefore, it is advised that you save any crucial recordings to your device or computer before resetting your camera.
Q2: How do I know if my camera has been reset?
There are a few ways to determine whether you successfully reset Nest camera. Here are a few methods to determine whether your camera has been reset:
- Check your camera’s LED light
The LED light should first go from solid green to green blinking after your camera has been reset. The camera is now in setup mode and is prepared to reconnect to your Wi-Fi network, according to this sign.
- Check the Nest app
You should notice a warning stating that your camera is offline or disconnected when you open the Nest app. The camera has been reset and is no longer associated with your account, therefore this means.
- Try to reconnect your Nest camera
You must re-connect your camera to your Wi-Fi network and Nest account after the Nest camera reset. Your ability to successfully reconnect your camera will indicate whether the reset was effective.
Q3: Can I reset my Nest camera remotely?
Unfortunately, you can’t remotely reset Nest camera. A Nest camera must be physically accessed in order to be reset. If your Nest camera is having problems, you might be able to diagnose and fix the problem remotely using the Nest app. If a reset is required, you will have to physically access the camera in order to carry it out.
Q4: How long does it take to reset my Nest camera?
- Soft reset
It can typically be finished in under a minute. Simply press and hold the reset button on the camera’s back for at least 10 seconds until the LED light on the front of the device begins to flash to complete a soft reset.
- Hard Reset
It might take a few minutes to finish this. Use a paper clip or other similar object to press and hold the reset button for at least 15 seconds until the LED light on the front of the camera turns off, and then release the button to complete a hard reset.
Q5: Do I need to reconfigure my camera’s settings after resetting it?
Yes, after resetting your Nest camera, you will need to change its settings. Your Wi-Fi network, device name, and camera settings will all be removed from your Nest camera after a reset. Your camera will need to be configured once more, including connecting it to your Wi-Fi network, giving it a name, and changing any previously specified preferences.
Conclusion
One quick and efficient way to fix problems with your device is to reset Nest camera. To ensure a good reset and prevent any more issues, it’s crucial to take the proper precautions. This post discussed a step-by-step tutorial on how to reset your Nest camera correctly and fix any problems that might come up after the reset.
You may reset your camera with confidence and get it back to working flawlessly by following these instructions. To make sure your camera is completely functional after the reset, don’t forget to adjust the settings. Please don’t hesitate to get in touch with Nest customer service if you continue to have problems.