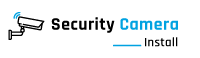With crime incidents like thefts and others on an uprise, it has become now more than important to monitor your homes and equip them with solutions that help discourage such activities and ward off unscrupulous elements. One thing that can help achieve that is surveillance devices like Zmodo security Cameras. However, in order to use them, you will first need to set them up and connect the Zmodo camera to WiFi.
If you have a new camera or are facing trouble with an existing one, this blog will walk you through the complete steps to do the same easily. You will also find troubleshooting information related to the Zmodo camera connection process.
Requirements to Connect Zmodo Camera
Before you start with the steps to connect zmodo camera to new WiFi, you will need to arrange a few things. These are:
- Zmodo camera
- Your WiFi network credentials
Ensure that you have a WiFi compatible Zmodo camera model with you. Moreover, also check that you have the correct WiFi network credentials, including the WiFi Network Name, and Password.
Connect Zmodo Camera To WiFi (all methods)
There are two common methods you can follow to connect Zmodo camera to new WiFi connection. These can be followed easily to configure your camera settings and facilitate seamless surveillance. Here is some more information on the same:
Connect through Zmodo app
In order to configure your camera using the app, you will first need to download and install the same on your device. You can head to your device’s app store/ Play Store and download and install the app easily. Once downloaded, here are some steps you can follow:
- Launch the Zmodo app and sign up for a new Zmodo account. You can also log in to an existing one that you have.
- Once logged in, tap on the + icon that you see. In some app interfaces, you might also see the “Add Device” option. Tap on it to begin connecting your camera.
- You can now follow the on-screen instructions to put your zmodo camera into pairing mode. This will require you to press a button or just scan the QR code on the back of the camera using your phone app.
- Once the camera has entered the pairing mode, select the WiFi network from the list of the same shown to you on the app. Type in the network credentials when you see a prompt to enter the same.
- Wait for the camera to connect to the WiFi network. This might take a minute or so. Once connected, the app will display a confirmation message.
- You have now followed the complete steps to connect zmodo camera to wifi.
Connect through smart link
Smart Link is one of the many ways to connect zmodo camera to new wifi network. Here are some steps you can follow:
- Switch on your Zmodo camera and put it in Pairing Mode.
- Locate the Smart Link button on your WiFi router. You will find this button labelled with a WiFi symbol or with the name of the router manufacturer.
- Press and hold the smart link button on your WiFi router for a few seconds until it enters the pairing mode.
- Once it does, press the pairing button quickly on your camera. The camera will now connect to the WiFi network using the Smart Link feature.
- Wait for the Zmodo camera to establish a new connection with the WiFi network. The camera’s LEDs will light up accordingly to indicate a successful connection.
Your camera has now connected to WiFi network successfully.
Why can’t I connect the Zmodo Camera to WiFi?
Issues with the zmodo camera connectivity can be plenty. And there are several reasons responsible for the same. Here are some likely reasons:
- You are typing incorrect WiFi connection details: Make sure you type in the correct password to connect to the network. Also check if you have selected the correct network SSID to connect to. While entering the password, make sure to enter the exact case and sequence of the characters for a successful connection.
- The WiFi signal may be weak: If the zmodo camera is being set up far away from the main WiFi source, or there are more obstructions to the WiFi signal on the way, you might face issues connecting the camera to it. Consider moving the camera closer to the router or use a WiFi extender to improve the WiFi signal strength.
- Zmodo camera isn’t compatible with WiFi: Make sure that the zmodo camera is compatible with the WiFi network. Check the camera’s specifications and ensure that it supports the same WiFi standards as your wifi router. If not, you might require to change the camera model.
- Network Congestion may be an issue: If there are multiple devices connected to the network at the same time, your router mighty experience heavy traffic which may affect the camera’s connection stability. You can disconnect some devices which are not in use to release some bandwidth for your camera. Or, you can consider upgrading your data plan for better network performance. Also see other cameras.
How to fix Zmodo Camera Not Connecting to WiFi? (all steps)
There are multiple steps you can follow to troubleshoot and fix the Zmodo camera not connecting to WiFi issues. These are:
- Ensure that your zmodo camera is within the WiFi signal range. Weak signal strength can hinder the connection, sometimes causing issues with the same. You can move the camera closer to the main router or try using WiFi extenders to improve the signal quality.
- Restart your camera and the WiFi router to fix issues with connectivity. Power off the camera and unplug the main power cable from the electrical outlet. Wait for a few seconds and then plug in the cable back to the outlet. Wait for some time to boot them up and follow the steps to connect zmodo camera to new wifi again.
- Double check the WiFi name and password that you have entered during the main setup. Ensure that they are correctly entered with the correct case and sequence of the characters.
- If additional security features like MAC Filter are turned on, either disable the same, or ensure that the MAC address of your Zmodo camera is included in the Allowed Devices list.
- Check for firmware updates from the official website or from the official Zmodo app. Keeping the firmware up to date will help resolve compatibility and network performance issues as well.
FAQs
1. Can I connect my Zmodo camera to multiple WiFi networks?
No, your Zmodo camera can only be connected to a single network at a time. If you want to connect to a different network, you’ll need to disconnect from the original network and follow the network setup process again to connect zmodo camera to new WiFi network.
2. What should I do if I forgot my Zmodo camera’s password?
You can always reset your camera to factory settings using the RESET operation. This will reset the network and device settings and you can set up the camera again.
3. Can I connect my Zmodo camera to a hidden WiFi network?
Yes, you can connect your camera to a hidden network provided you have the details. Make sure you enter the correct network credentials manually and not connect to a scammer’s network accidentally.
4. What should I do if my Zmodo camera is not connecting to the new WiFi network?
Make sure that you have entered the correct wifi password to connect to the network. Double check the WiFi name and password and if the issue still persists, try power cycling the camera and the router. This will help you fix issues with the connectivity.
5. How can I improve the WiFi signal strength for my Zmodo camera?
To improve the WiFi signal strength, you can try the following steps:
- Try moving your camera closer to the WiFi router. Make sure there are no physical obstructions between the camera and the router.
- Use WiFi extenders or a mesh network system to improve the WiFi signal coverage.
- Avoid keeping the camera near other electronic devices or appliances that may cause interference.