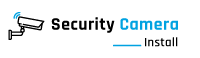The Blink camera is a top-quality security camera known for its incredible performance. This camera offers a huge range of features that enhance its functionality. The Blink camera also offers a motion detection feature, which can be very helpful. But, when the Blink camera not detecting motion, you must fix it. Otherwise, you can’t make the most of the camera.
The Motion detection feature is helpful in various situations. In this, whenever the camera detects a motion, it will send a notification to your device. This can be beneficial in critical situations and alert you in case of potential threats. So, when the Blink camera motion detection not working, you need to resolve it.
If you are facing the Blink camera not detecting motion, we’ve got you. We are here with this blog to help users with the motion detection issue. Through this blog, you can eliminate the problem with your camera correctly. We will explain the reasons responsible for the issue responsible along with the troubleshooting methods.
Reasons for the Blink Camera Detection Not Working
There could be several causes responsible for the Blink camera not detecting motion. You must figure out the issue, to fix it effectively. Some common factors are as follows:
- Lack of a power supply
- Motion detection is off
- Low motion sensitivity
- WiFi connectivity issues
- Internal glitches
These are some common factors responsible for the motion detection not working issue. Further, we will go over the methods you can use to fix the issues.
How to Fix Blink Camera Not Detecting Motion?
Now that you know the factors responsible, you can fix the issue easily. There are several methods you can use to fix the issues within the camera. You can try the following methods to fix the problem:
Power On the Camera
- For proper operation, make sure the camera is plugged into a reliable power source.
- As a result, you need to connect the Blink camera to a trustworthy power supply.
- Make that the camera’s current power source is operational by checking it.
- If not, you’ll need to plug the camera into a different outlet.
- The feature might not function if the power goes out during the event.
Connect to the WiFi
- For the camera to work properly, a WiFi connection must be established.
- The camera will not function at all if there is a poor WiFi connection.
- For this functionality to function, make sure the camera is connected to reliable WiFi.
- You must take care of the camera’s WiFi connection issues if they arise.
- To resolve this problem, you can try reconnecting the camera to the WiFi.
- This should fix the Blink camera motion detection not working issue.
Resolve the Router Issues
- It’s possible that the router is having problems and is keeping you from connecting.
- To fix it, you can reboot the computer, update the firmware, or reset the camera.
- You need to connect to WiFi in order to resolve the motion detection issue.
- You should troubleshoot your router before re-establishing internet connectivity.
- To troubleshoot the router, reboot, update the firmware, or reset it.
Move the Camera and Router Closer
- The distance between them could be another factor preventing the camera from establishing a WiFi connection.
- For a flawless connection, make sure the Blink camera is installed inside the router’s coverage area.
- The Blink camera won’t be able to detect the router’s network if it is too far away.
- So, you need to move the camera closer to the router and then reconnect them from the settings.
- To establish a connection, you can also move the router close by for a seamless connection between the devices.
- You can reconnect the camera and the WiFi and the Blink camera motion detection not working issue should be gone.
Turn On Motion Detection
- The Blink camera’s inability to detect motion may also be due to the feature being off.
- You must activate the motion detection functionality from the app for it to function.
- The issues with the camera not detecting motion will continue if the feature is disabled.
- As a result, you must open the app, turn on motion detention, and set it up correctly.
- This should fix the Blink camera motion detection not working issue.
Reset the Blink Camera
- If none of these methods are working, you must reset the camera.
- The reset will eliminate all serious issues and malfunctions with the camera.
- To reset the camera, locate the reset button on the Sync module.
- Now, press the reset button on the side panel and hold it.
- When the LED light on the camera blinks red, release the button.
- Finally, when you see the LED light blinking green and blue, you can set it up from scratch.
These are some effective methods you can use to fix the Blink camera not detecting motion. Now, the motion detection feature on the camera should be working. The issues you were facing should be gone and you can start using the camera again. If there’s any other issue you face with your Bink camera, you can get in touch with our team right now.
FAQs
Can I adjust the motion detection range?
Yes, to adjust the motion sensitivity of your camera, you need to log into the user interface. Just open the app, log in, and then go to the camera’s settings. After that, from the settings, go to the Motion Detection section. Hereon, you can adjust the motion sensitivity and make the most of the camera.
Why is my Blink camera’s motion detection inconsistent?
When the camera has a weak internet connection, it will have trouble. Thus, you must connect the camera to a stable WiFi connection. If the WiFi is unstable, the motion detection feature won’t work. You can try reconnecting the camera to another WiFi if the current isn’t good.
How to set up the Blink camera?
To set up the Blink camera, you must install the Blink app on your smartphone. Through the app, you can set up the camera correctly. Just install the app, and log in using your account details. If you don’t have an account, you can create one from the app. After that, you can add the camera and set it up following the on-screen instructions. See other devices.